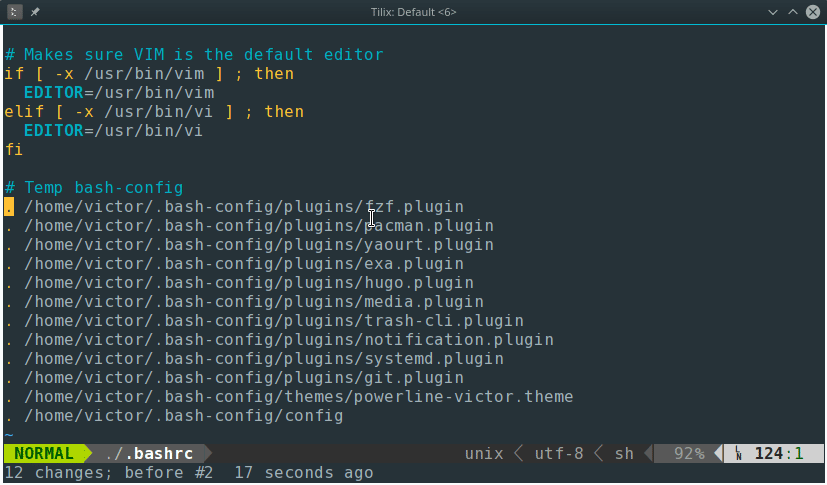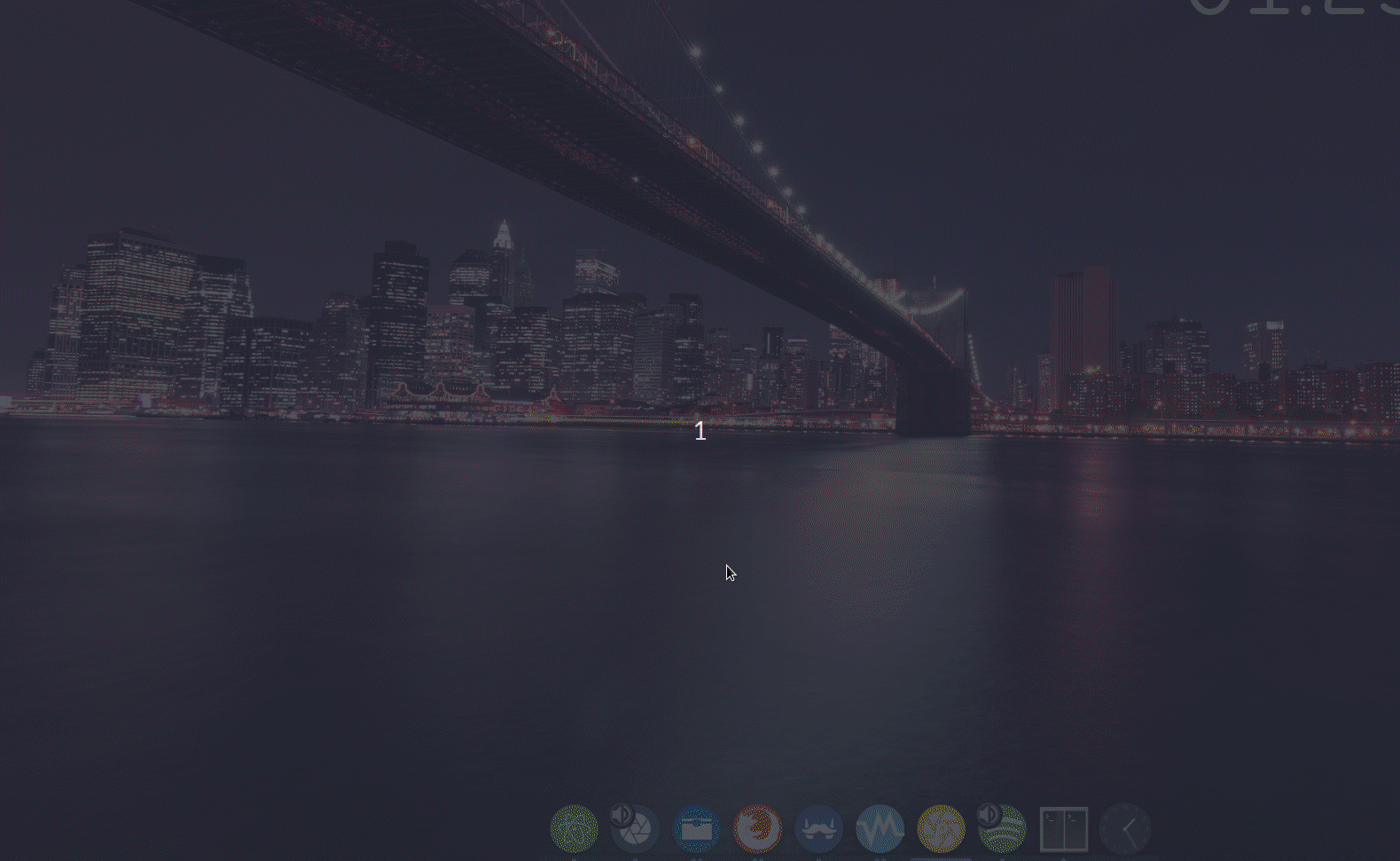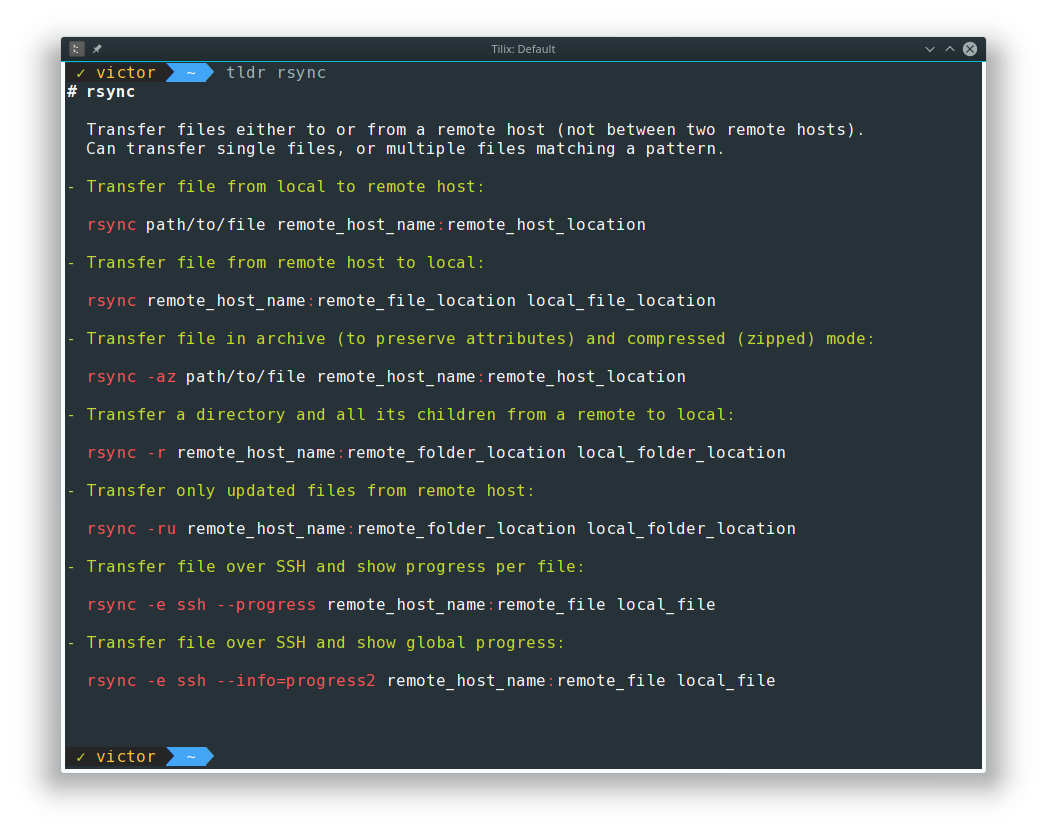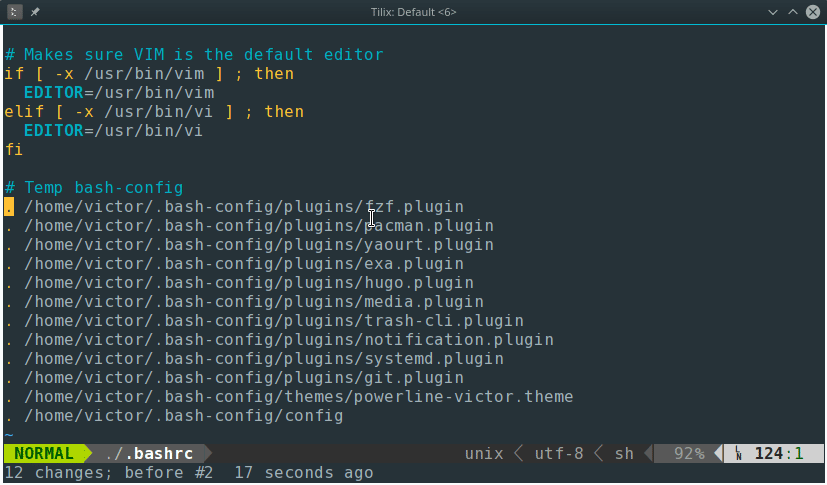Quick step by step instructions to get you started with the Vim plugin manager vim-plug.
a- Install the vim-plug package (Arch) from the AUR repo
aur/vim-plug 0.10.0-1 [installed] (19) (0.05)
A vim plugin manager
b. Configure your ~/.vimrc with a section for the new plugins. This is where you will define all the plugins that you want to use. I would also add this section at the top of your file.
"==============================================================================
" Plugin Manager
"==============================================================================
call plug#begin('~/.vim/plugged')
" Initialize plugin system
call plug#end()
c. Add a plugin to the plugin section. If you don’t know what to add you can start with vim-illuminate, which highlights multiple instances of the same word that is under the cursor.
call plug#begin('~/.vim/plugged')
"Vim plugin for selectively illuminating other uses of the current word under the cursor
"https://github.com/RRethy/vim-illuminate
Plug 'RRethy/vim-illuminate'
" Initialize plugin system
call plug#end()
d. Now open a file with vim, or if you already have a file open, source your vimrc with :source ~/.vimrc
e. Now that we have the plugin section and a plugin defined, call vim-plug to install your plugin with :PlugInstall
And that’s it! You are ready to start using your new plugin.
Whenever you want to install a plugin, repeat steps “c” through “e”.
Latte is a great “newish” dock for KDE that can be used as launching/task dock, or even completely replace your plasma panels. The dock is fast stable with a good “feel”, and it fully supports plasma widgets.
I myself do not like the Apple like task docks. I prefer using docks for app launching and let my panels do the task management. I was looking for a fast dock for my Arch VM at work, and Latte was one of the best options. The only thing missing was how to remove the task manager option. But luckily I ended up finding a way on my own (which feels more of a bug, but I won’t get into it), and I’m sharing the instructions here.
a. Install latte-dock
$ pacman -Syu latte-dock
b. Start the dock (from the terminal or with Alt+F2)
c. Right click on the dock and click on “Add/Widgets”. Add a widget (like the “Audio Volume” widget)
d. Right click on the dock again and click on “Dock/Panel Settings”
e. Remove the “Latte Widget”
F. Now try to drag an application icon (like from /usr/share/applications) to the dock. If that does not work, try opening and closing the “Dock/Panel Settings”. It will eventually let you add the application icon (hence why I said it seems like a bug). Once the first application shortcut has been added you can drag more.
Here’s a gif animation of the whole process.
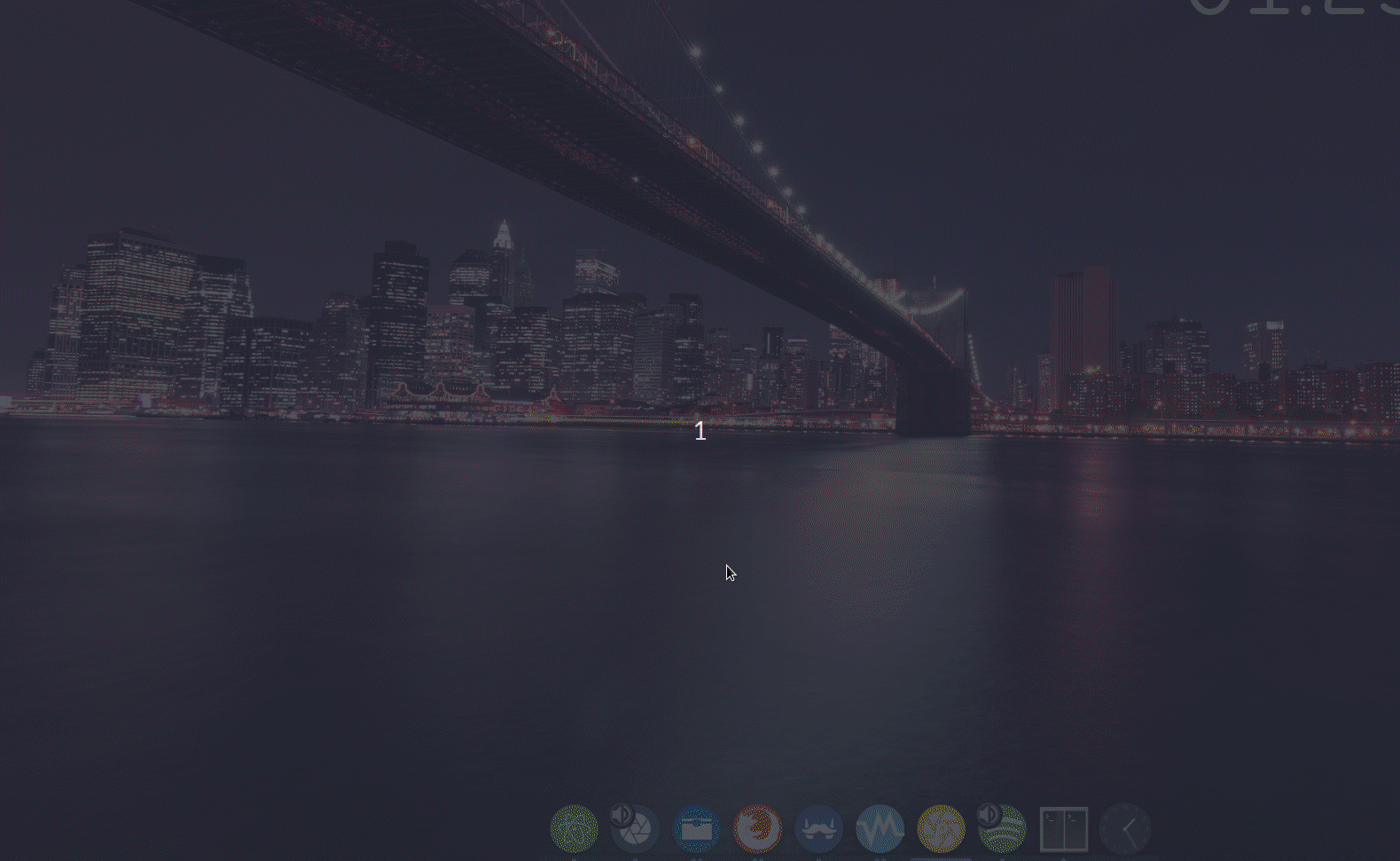
Here’s a quick way to get quick simplified explanation and usage for commands in Bash with TLDR Pages.
$ tldr tldr
# tldr
Simplified man pages.
- Get typical usages of a command (hint: this is how you got here!):
tldr command
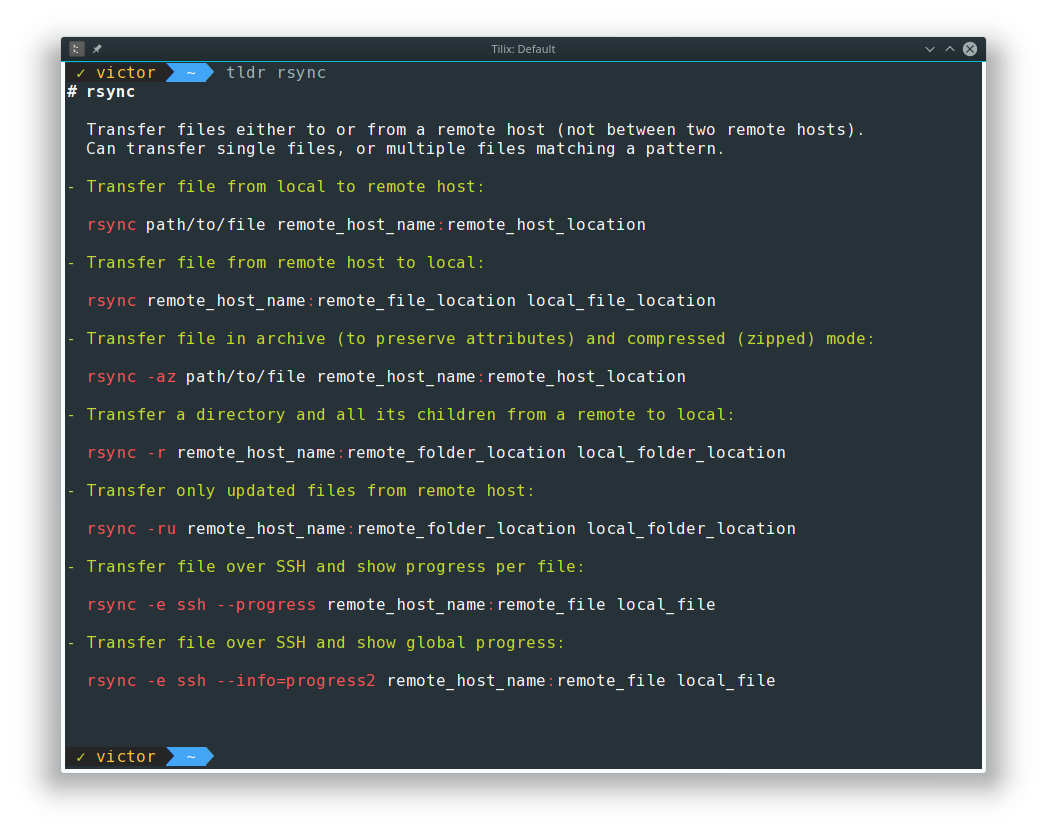
TLDR pages is community driven and holds common commands for UNIX, Linux, macOS, SunOS and Windows. The amount of commands available is already pretty vast, and users are encouraged to contribute with new pages on their git repo - https://github.com/tldr-pages/tldr.
You can also access a web/live version of tldr on https://tldr.ostera.io/.
Install
Arch
pacman -Sy community/tldr
Other distros:
npm install -g tldr
Snap
sudo snap install tldr
Android
https://play.google.com/store/apps/details?id=io.github.hidroh.tldroid
Here’s a quick and simple way to backup files in Bash by using Bash’s built-in brace expansion {,}.
Let’s first create a file:
$ ls -l > listing.txt
Now let’s create a backup:
$ cp listing.txt{,.bak}
And the result is a new file with the .bak extension:
$ ls -l listing*
Permissions Size User Group Date Modified Name
.rw-r--r-- 2.5k victor users 15 Oct 14:21 listing.txt
.rw-r--r-- 2.5k victor users 15 Oct 14:21 listing.txt.bak
How about getting fancy and adding a date?
cp listing.txt{,.$(date +%Y%m%d_%H%M)}
And the result:
$ ls -l listing.tx*
Permissions Size User Group Date Modified Name
.rw-r--r-- 2.5k victor users 15 Oct 14:21 listing.txt
.rw-r--r-- 2.5k victor users 15 Oct 14:21 listing.txt.bak
.rw-r--r-- 2.5k victor users 15 Oct 14:23 listing.txt.20181015_1423
A simple way of to edit (like commenting or uncommenting) a block of lines/code in Vim.
The example below explains how to comment multiple lines:
- Place the cursor on the first line that you’d like to edit
- Press
Ctrl+v
- User the arrow keys to go down until the last line
- Press
Shift+i to go into insert mode
- Press
#
- Press
Esc and wait a second