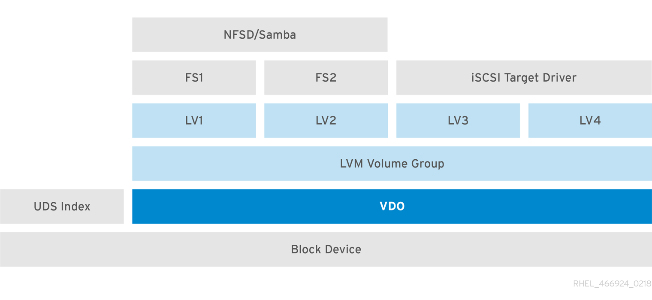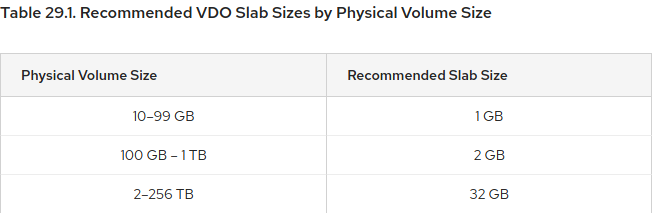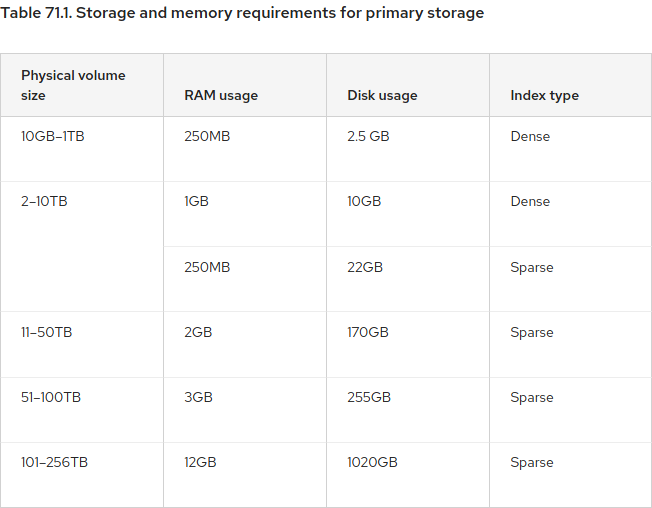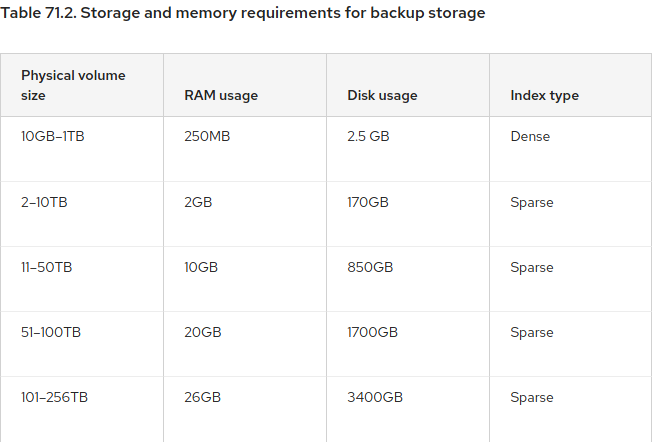Disclaimer
These are my study notes for the RHCSA exam on disk compression. There’s most likely more information than what’s needed for the exam, and I cannot guarantee that all information is correct.
Definition
Virtual Data Optimizer (VDO) provides inline data reduction for Linux in the form of deduplication, compression, and thin provisioning. When you set up a VDO volume, you specify a block device on which to construct your VDO volume and the amount of logical storage you plan to present.
In the Red Hat Enterprise Linux 7.5 Beta, we introduced virtual data optimizer (VDO). VDO is a kernel module that can save disk space and reduce replication bandwidth. VDO sits on top of any block storage device and provides zero-block elimination, deduplication of redundant blocks, and data compression.
VDO can be applied to a block device, and then normal disk operations can be applied to that device. LVM for example, can sit on top of VDO.
Physical disk -> VDO -> Volumegroup -> Logical volume -> file system
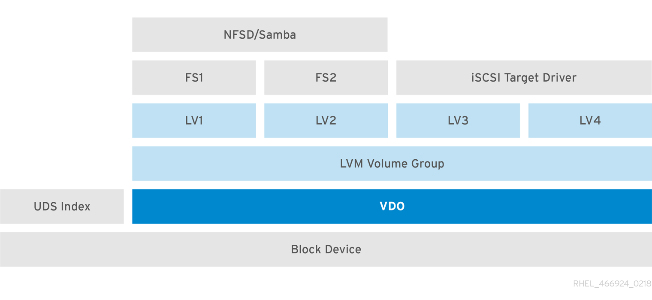
Requirements and Recommendations
Memory
Each VDO volume has two distinct memory requirements:
The VDO module
VDO requires 370 MB of RAM plus an additional 268 MB per each 1 TB of physical storage managed by the volume.
The Universal Deduplication Service (UDS) index
UDS requires a minimum of 250 MB of RAM, which is also the default amount that deduplication uses.
The memory required for the UDS index is determined by the index type and the required size of the deduplication window:

Note: Sparse is the recommended configuration.
Storage
Logical Size
Specifies the logical VDO volume size. The VDO Logical Size is how much storage we tell the OS that we have. Because of reduction and deduplication, this number will be bigger than the real physical size. This ratio will vary according to the type of data that is being stored (binary, video, audio, compressed data will have a very low ratio).
Red Hat’s Recommendation
For active VMs or container storage
Use logical size that is ten times the physical size of your block device. For example, if your block device is 1TB in size, use 10T here.
For object storage
Use logical size that is three times the physical size of your block device. For example, if your block device is 1TB in size, use 3T here.
Slab Size
Specifies the size of the increment by which a VDO is grown. All of the slabs for a given volume will be of the same size, which may be any power of 2 multiple of 128 MB up to 32 GB. At least one entire slab is reserved by VDO for metadata, and therefore cannot be used for storing user data.
The default slab size is 2 GB in order to facilitate evaluating VDO on smaller test systems. A single VDO volume may have up to 8096 slabs. Therefore, in the default configuration with 2 GB slabs, the maximum allowed physical storage is 16 TB. When using 32 GB slabs, the maximum allowed physical storage is 256 TB.
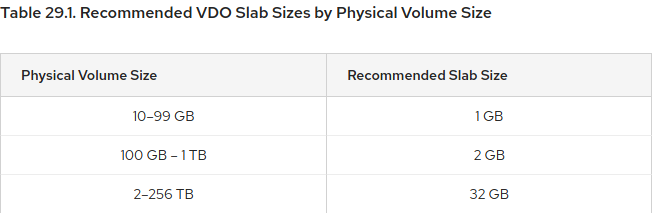
The table above is from RHEL 7 documentation
Examples of VDO System Requirements by Physical Volume Size
The following tables provide approximate system requirements of VDO based on the size of the underlying physical volume. Each table lists requirements appropriate to the intended deployment, such as primary storage or backup storage.
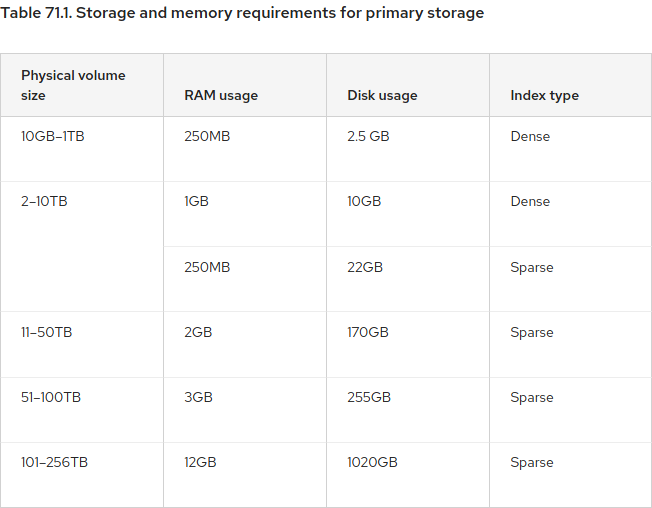
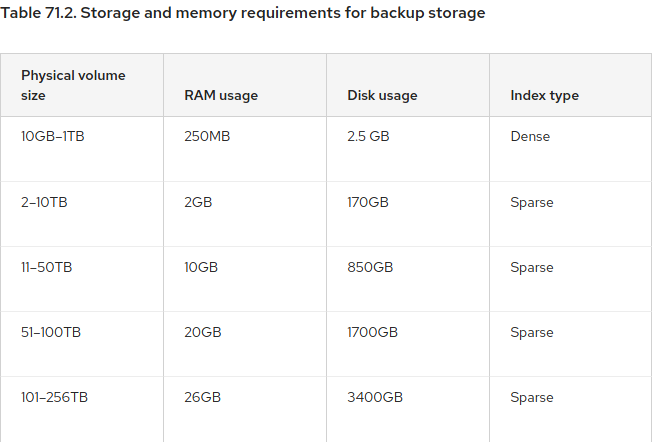
Deduplication, Indexing and Compression
Deduplication and Index
VDO uses a high-performance de-duplication index called UDS to detect duplicate blocks of data as they are being stored. The UDS index provides the foundation of the VDO product. For each new piece of data, it quickly determines if that piece is identical to any previously stored piece of data. If the index finds match, the storage system can then internally reference the existing item to avoid storing the same information more than once.
Deduplication is enabled by default.
To disable deduplication during VDO block creation (so only compression is used), use the --deduplication=disabled option (you will not be able to use the sparseIndex option)
# vdo create --name=[name] --device=/dev/[device] --vdoLogicalSize=[VDO logical size] --deduplication=disabled --vdoSlabSize=[slab size]
To enable/disable deduplication on an existing block
# vdo enableDeduplication --name=my_vdo
# vdo disableDeduplication --name=my_vdo
Compression
In addition to block-level deduplication, VDO also provides inline block-level compression using the HIOPS Compression™ technology.
VDO volume compression is on by default.
Compression operates on blocks that have not been identified as duplicates. When unique data is seen for the first time, it is compressed. Subsequent copies of data that have already been stored are deduplicated without requiring an additional compression step.
Configuration Steps
Install vdo (and if not installed by default kmod-vdo)
# yum install vdo
Start the service
# systemctl start vdo.service
Create the volume
# vdo create --name=[name] --device=/dev/[device] --vdoLogicalSize=[VDO logical size] --sparseIndex=enabled --vdoSlabSize=[slab size]
Note: Using --sparseIndex=disabled will enable ‘dense’ indexing
Optionally add LVM config, and/or create the file system (make sure to use the option to not discard blocks)
# mkfs.ext4 -E nodiscard /dev/mapper/[name]
# mkfs.xfs -K /dev/mapper/[name]
Update the system with the new device
# udevadm settle
Mount the device
# mount /dev/mapper/[name] /mount/point
To add it to /etc/fstab. You will need to add additional params so that systemd waits for VDO to start before mounting
# /dev/mapper/vdo-device /mount/point [fstype] defaults,_netdev,x-systemd.device-timeout=0,x-systemd.requires=vdo.service 0 0
See man pages for systemd.mount:
x-systemd.device-timeout=
Configure how long systemd should wait for a device to show up before
giving up on an entry from /etc/fstab. Specify a time in seconds or
explicitly append a unit such as "s", "min", "h", "ms".
x-systemd.requires=
Configures a Requires= and an After= dependency between the created mount
unit and another systemd unit, such as a device or mount unit.
Administration
Check for real physical space usage
# vdostats --human-readable
Device Size Used Available Use% Space Saving%
/dev/mapper/my_vdo 1.8T 407.9G 1.4T 22% 21%
References:
The updated RHCSA exam for RHEL 8 has been out since last year, however, the old exam is still available, and will stay available until August 1st, 2020:

You may be trying to figure out what version will be best for you, and I’m hoping the information here will help you.
Something to take in consideration is that the exam is valid for 3 years, or 2 releases (meaning that once RHEL 9 is out, your RHSCA on RHEL 7 is no longer valid). And seeing on how RHEL 6 to 7 took 4 years, and RHEL 7 to 8 took 5 years, with RHCSA v7 you will most likely run out of the 3 years before RHEL 9 is released.
Objective Differences - RHCSA v7 vs v8
=> RHCSA v7 - Content No Longer Needed for V8
Operate running systems
- Access a virtual machine’s console.
- Start and stop virtual machines.
Create and configure file systems
- Mount and unmount CIFS and NFS network file systems.
- CIFS is no longer covered
- Create and manage Access Control Lists (ACLs).
- Looks like this is still in the exam, but under “Manage Security => Create and use file access control lists”
Deploy, configure, and maintain systems
- Install Red Hat Enterprise Linux systems as virtual guests.
- Configure systems to launch virtual machines at boot.
- Configure a system to use time services.
- Update the kernel package appropriately to ensure a bootable system.
Manage users and groups
- Configure a system to use an existing authentication service for user and group information.
Manage security
- Configure firewall settings using firewall-config, firewall-cmd, or iptables.
- iptables is no longer covered
=> RHCSA v8 - New Content
Operate running systems
Create and configure file systems
- Configure disk compression
- Manage layered storage
Deploy, configure, and maintain systems
- Configure time service clients
- Red Hat doesn’t ask candidates to set up time service client and server anymore but only time service clients. Knowledge of the NTP daemon is no longer necessary, that of Chrony is enough.
- Work with package module streams
Manage basic networking
- Configure IPv4 and IPv6 addresses
Manage users and groups
- Configure superuser access
References:
Bash arrays can be great for iterating over a list of items. I’m giving a quick example below on a list of services. All you need is to list all values in different arrays and use an index to map them back together.
Example:
| # |
Service |
Path |
Config File |
| 1 |
CUPS |
/etc/cups |
cupsd.conf |
| 2 |
MPD |
/etc |
mpd.conf |
| 3 |
SSHD |
/etc/ssh |
sshd.conf |
| 4 |
DHCPD |
/etc |
dhcpd.conf |
Let’s break down our columns into arrays:
service_arr=(
CUPS
MPD
SSHD
DHCPD
)
path_arr=(
/etc/cups
/etc
/etc
/etc
)
config_file_arr=(
cupsd.conf
mpd.conf
sshd.conf
dhcpd.conf
)
Now to iterate through our items, let’s make sure we start at index 1 and add at each run:
cnt=1
for i in ${!service_arr[@]} ; do
echo "The configuration file for the service ${service_arr[$i]} is ${path_arr[$i]}/${config_file_arr[$i]}"
let count+=1
done
The result is:
The configuration file for the service CUPS is /etc/cups/cupsd.conf
The configuration file for the service MPD is /etc/mpd.conf
The configuration file for the service SSHD is /etc/sshd.conf
The configuration file for the service DHCPD is /etc/dhcpd.conf
You can also use especial characters (like * when searching for files and using shell expansion). Just make sure to properly quote them.
The XPS 13 is a great laptop and it comes with an equally matched touchpad. Setting up touch gestures is pretty easy, and we will cover what needs to be done to get it working on Arch.
First, let’s install all the needed software:
extra/libinputaur/libinput-gestures
After installing the 2 packages you should be able to run libinput-gestures -d as root and try the pre-defined gestures. You should see an output when you swipe left/right/up/down with ¾ fingers and pinch in/out.
# libinput-gestures -d
libinput-gestures: session unknown+unknown on Linux-5.0.6-arch1-1-ARCH-x86_64-with-arch, python 3.7.3, libinput 1.13.0
/usr/bin/libinput-gestures: hash 4cc3250c5befc6926c04b3e499114677
Gestures configured in /etc/libinput-gestures.conf:
swipe up _internal ws_up
swipe down _internal ws_down
swipe left xdotool key alt+Right
swipe right xdotool key alt+Left
pinch in xdotool key super+s
pinch out xdotool key super+s
libinput-gestures: device /dev/input/event10: DLL075B:01 06CB:76AF Touchpad
libinput-gestures: SWIPE up 3 [-33.88000000000001, -604.8000000000001]
_internal ws_up
libinput-gestures: SWIPE right 3 [755.69, -17.479999999999993]
xdotool key alt+Left
Let’s add your user to the input group (because it should not run as root), then re-login:
sudo gpasswd -a [user] input
Now let’s edit our personal config file in ~/.config/libinput-gestures.conf. Using xdotool create a map of what keyboard shortcuts you would like to map your gestures to. Keep in mind you can also map it to commands.
For example, my config file looks like this:
# Gestures
gesture swipe up 3 xdotool key Ctrl+F9
gesture swipe up 4 xdotool key Ctrl+F10
gesture swipe left 3 xdotool key Ctrl+Alt+Right
gesture swipe right 3 xdotool key Ctrl+Alt+Left
gesture swipe down 3 xdotool key Super+Down
And the keyboard shortcuts are mapped to (KDE):
Ctrl+F9 - Show all windows (current desktop)Ctrl+F10 - Show all windows (all desktops)Ctrl+Alt+Right - Move to desktop on rightCtrl+Alt+Left - Move to desktop on leftSuper+Down - Desktop preview
Let’s configure the gestures to start with the desktop environment:
$ libinput-gestures-setup autostart
And start the gestures for the current session:
$ libinput-gestures-setup start
Icon theme "papirus" not found.
Icon theme "ubuntu-mono-dark" not found.
Icon theme "Mint-X" not found.
Icon theme "elementary" not found.
Icon theme "gnome" not found.
libinput-gestures started.
Enjoy your new setup gestures.
Bash keeps a history of the commands you type in and saves them to ~/.bash_history. These commands can be accessed in many ways and there are a lot of configuration related on how they are saved. I’ll cover some basic functionality here.
Event Designators (!, !!, !*)
From MAN Pages
An event designator is a reference to a command line entry in the history list. Unless the reference is absolute, events are relative to the current position in the history list.
For the different examples below, assume we are running it against the same command (netstat -an | grep ':22'). This is to help you visualize the differences between each of the event designators.
Repeating the last command that starts with !string
You can run the most recent command starting with string by using !string.
$ !netstat
netstat -an | grep ':22'
tcp 0 0 0.0.0.0:22 0.0.0.0:* LISTEN
tcp6 0 0 :::22000 :::* LISTEN
tcp6 0 0 :::22
Another example:
$ ls my_file.txt
.rw-r--r-- 0 victor users 18 Oct 11:35 my_file.txt
$ ls my_folder
drwxr-xr-x - victor users 18 Oct 11:35 my_folder
$ !ls
ls my_folder
drwxr-xr-x - victor users 18 Oct 11:35 my_folder
Tip: you can use the :p option to print the command instead of running it
$ !netstat:p
netstat -an | grep ':22'
Repeating the same command with !!
As you may already know, the !! can be used for repeating the same command.
$ echo !!
echo netstat -an | grep ':22'
This is useful when you forget to use sudo on a command that requires sudo access.
For example:
$ systemctl daemon-reload
Failed to reload daemon: Access denied
$ sudo !!
sudo systemctl daemon-reload
[sudo] password for victor:
Re-using the last argument with !$
Another very useful option is the !$, which provides quick access to the last argument in a command.
$ echo !$
echo ':22'
This can come in handy if you need to repeat the last argument with another command.
$ touch my_new_script.sh
$ vim !$
vim my_new_script.sh
Another example:
$ mkdir myfolder
$ cd !$
The fc command
The command fc allows you to open commands in your history with an editor, modify the commands and then execute the modified version. It will use your default editor (as per $EDITOR), so make sure that is set.
Some common usage for fc:
fc -l - List your last commandsfc n - Edit the n commandfc -1 - Edit the last commandfc 20 22 - Edit commands 20 to 22
History Settings
On this section we talk a little bit about some of the configuration available for your Bash history.
Adds time to each command in history
# Sets up time for history
export HISTTIMEFORMAT="+%Y/%m/%d %T "
For example:
$ history | tail -n 10
949 +2019/03/11 00:32:53 ssh seedbox
950 +2019/03/11 16:05:53 cd .config/polybar
951 +2019/03/11 16:05:56 ./launch.sh
952 +2019/03/11 17:49:38 lolbanner victor
953 +2019/03/11 17:53:10 lolbanner test
954 +2019/03/11 17:53:11 psg checkupdates
955 +2019/03/11 17:53:11 clear
956 +2019/03/11 17:53:11 echo hello 1
957 +2019/03/11 17:53:11 history
958 +2019/03/11 18:10:01 history | tail -n 10
Avoid duplicate entries
# Avoid duplicates
export HISTCONTROL=ignoredups:erasedups
Append entries
This comes in handy if you run multiple terminal emulators simultaneously. By default, the latest closed terminal emulator will overwrite history from the other windows. With this setting, changes are appended making sure all commands are saved to history.
# When the shell exits, append to the history file instead of overwriting it
shopt -s histappend