If you have reached this page I expect that you already know what dd is. But you if you don’t, dd is a command-line utility that is used to convert and copy files. It’s commonly found on various (Linux) distro help pages that show new users how to setup USB (or Micro SD) drives to install or run (like Raspberry Pi) the OS.
One of the main problems is that when running the dd utility, it does not provide any information on the current status of the copy process. This can make users anxious not knowing if it’s done or not.
The Solutions
1. Running dd with the status option
This requires you to be running dd version 8.24 and above. If you are running a modern Linux distro you are most likely covered.
You can check your version with dd --version:
➤ dd --version
dd (coreutils) 8.32
Copyright (C) 2020 Free Software Foundation, Inc.
License GPLv3+: GNU GPL version 3 or later <https://gnu.org/licenses/gpl.html>.
This is free software: you are free to change and redistribute it.
There is NO WARRANTY, to the extent permitted by law.
Written by Paul Rubin, David MacKenzie, and Stuart Kemp.
We will also need to use oflag=sync to make sure that we are really syncing as data is being copied so we get a better sense of when it’s done. Otherwise dd goes blank at the end as it’s trying to sync.
Note: while using oflag=sync makes the copy slower, using a higher block size will help speed up the process (bs=4M instead of bs=1M)
The command:
Structure:
dd bs=4M if=/path/to/input of=/path/to/output status=progress oflag=sync
Example: here are backing up the contents of /dev/sdf to a file (ubuntu-server-20.04.1-updated.iso)
sudo dd bs=4M if=/dev/sdf of=ubuntu-server-20.04.1-updated.iso status=progress oflag=sync
The output:
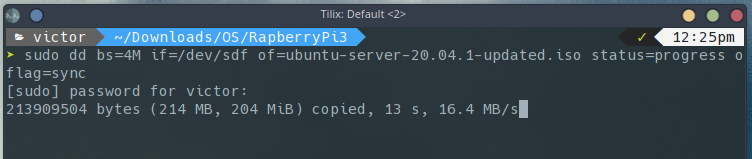
1. Running dd with pv
In reality this should be option 1 as it gives a nicer output with a progress bar, ETA and other data. pv is a terminal-based tool for monitoring the progress of data through a pipeline. It can potentially be used with any pipe.
The command:
Structure:
pv -tpreb /path/to/input | sudo dd of=/path/to/output bs=4M oflag=sync
Options used:
-t- “Turn the timer on”-p- “Turn the progress bar on”-r- “Turn the rate counter on”-e- “Turn the ETA timer on”-b- “Turn the total byte counter on”
Example: Here we are copying the image file to /dev/sdf
pv -tpreb ubuntu-20.04.1-preinstalled-server-arm64+raspi.img | sudo dd of=/dev/sdf bs=4M oflag=sync
The output:

Putting all in a Bash alias for re-use
Add the function below to your ~/.bash_aliases and it will be available whenever you need. Call it with dd_iso [image] [device] and it will use pv if it’s already installed in your syste.
dd_iso ()
{
usage="usage: dd_iso [image] [device]";
if [[ $# -lt 2 ]]; then
echo "$usage";
return 0;
else
if [[ $# -eq 2 ]]; then
iso="$1";
device="$2";
fi;
fi;
if [[ ${iso##*.} != iso && ${iso##*.} != img ]]; then
echo "The first parameter should be an iso";
return 1;
else
if [[ ! -b "$device" ]]; then
echo "The second parameter needs to be a device";
return 1;
fi;
fi;
device_type="$(basename "$(readlink -f "/sys/class/block/${device##*/}/..")")";
if [[ "$device_type" != "block" ]]; then
echo "Do not specify a parition as the device";
return 1;
fi;
sudo dd bs=4M if="$iso" of="$device" status=progress oflag=sync
}